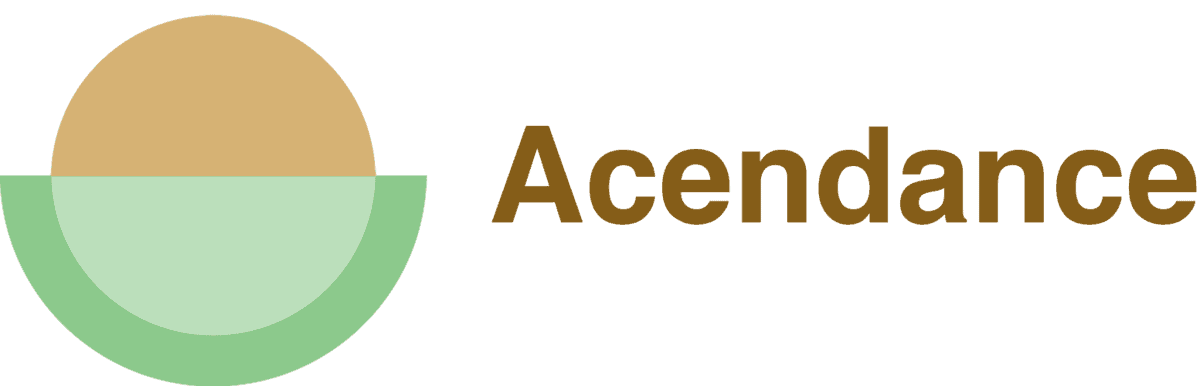Social media platforms aren’t always as intuitive as you’d think. Sure, Gen Z seems to be able to pick up a tablet and figure out how to make viral TikTok videos in a few seconds. But, if you’re like me and weren’t born with the digital world at your fingertips, you might have a bit more trouble figuring these things out.
One social media that’s especially important for job seekers is LinkedIn. Yet, many of us still struggle to make basic updates to our profile, such as changing our profile picture, in order to keep up our professional image.
Changing your profile picture just involves uploading a good photo to your LinkedIn, hitting the save button, and refreshing. But if that sounds too complicated, keep reading, and I’ll walk you through the process step by step on desktop, mobile, and the app.
LinkedIn Profile Picture Specifications
Before we dive right into how to change a LinkedIn profile picture, let’s take a second to talk about the specifications.
When choosing your LinkedIn profile picture, you’ll need to make sure the image meets the specifications. Otherwise, no matter how hard you try, you won’t be able to change your picture, regardless!
Linkedin profile pictures should be either .jpg or .png files and can’t be bigger than eight megabytes. The size also has to be between 400×400 pixels and 7680×4320 pixels.
One thing to note is that the more pixels your image has, the higher quality it generally is. Just remember that you can’t have the image too large, or you won’t be able to upload it.
With the specs out of the way, let’s go over how to change your profile picture on LinkedIn.
How to Change a LinkedIn Profile Picture on a Desktop
Unlike most social media platforms, LinkedIn still gets quite a bit of web traffic. In fact, about 53% of LinkedIn users access the site from their desktop computers.
If you’re in this boat and need to change your profile picture, here’s what to do:
- Log into LinkedIn using your email address (or username) and password.
- Click on the ‘Me’ drop-down menu on the upper right-hand corner of the screen.
- Select ‘View profile’.
- Click on your profile photo. If you don’t already have a picture uploaded, you’ll see a camera icon in a circle where your photo would go.
- A window will pop up. If you don’t have a photo yet, you can either take a photo using your webcam or upload a photo.
- If you do have a profile photo uploaded, you can click the ‘add photo’ button next to the camera icon.
- Once again, you’ll have the option of taking a photo or uploading a photo.
- Once you’ve added your photo, you’ll be prompted to add filters or crop the image.
- When you’re satisfied with how the image looks, click ‘save’.
Voilá! You’ve successfully changed your LinkedIn profile photo on a desktop.
If you want to go back and delete or edit the photo, follow steps 1-5. Then, click the ‘edit’ button in the lower left-hand corner of the box or the ‘delete’ button in the lower right-hand corner of the box. This will let you either edit or delete your existing photo.
How to Change a LinkedIn Profile Picture on a Mobile Browser
Despite the fact that a good chunk of LinkedIn users accesses the site from their desktop, there are still plenty of mobile users out there. The mobile browser is formatted similarly to the desktop version, except that it’s formatted for smaller screens.
If you’re used to using the mobile browser, here’s how to change your LinkedIn profile picture:
- Log into your LinkedIn account using your email address and password.
- Tap on your profile photo in the upper-left corner of the screen. This will take you to your profile page.
- Next, you’ll notice that your photo appears on the upper left-hand side of the screen with a small camera icon at the bottom of the photo. If you don’t already have a photo, all you’ll see is the camera icon.
- Tap the camera icon.
- If you don’t have a photo set, you’ll be redirected to a screen that asks you to take a photo using your phone’s camera or to upload a photo from your camera roll.
- If you do have a photo, you’ll be directed to a screen that says ‘edit’ or ‘delete’. Choose ‘delete’ to remove the photo. Then, upload a photo or take a new photo using your phone’s camera.
- Once you’ve added a photo, you’ll be able to crop and move your photo.
- Adjust the photo until you’re satisfied, and then tap ‘save.’
Now you’ve got a brand new photo on your LinkedIn profile! If you need to go back and make any changes, follow steps 1-5. Then, when you’re redirected, click the ‘edit’ button to make tweaks to your photo or the ‘delete’ button to get rid of it and try again.
How to Change a LinkedIn Profile Picture on the Mobile App
Last up is the LinkedIn mobile app. The mobile app is available on both Google Play and the Apple Store and is an easy alternative for mobile users to access the site.
If you prefer using the LinkedIn mobile app, here’s how to change your profile picture:
- Open the LinkedIn app and log in using your email address and password.
- Tap the profile icon in the upper left-hand corner of the screen (if you have a photo already, this will be your profile photo).
- Tap the ‘view profile’ button on the menu that appears.
- If you don’t have a profile photo, you’ll see a circle on the left side of the screen with a camera icon in it. Tap this.
- Next, you’ll be prompted to either take a photo with your phone camera or to upload a photo from your photo library.
- If you do have a profile photo, you’ll see your photo with a plus sign in the bottom right corner. Tap the blue plus.
- At the bottom of your screen, a pop-up will appear that asks you to ‘view or edit’ the photo, ‘add a video’, or ‘add a frame.’
- Tap ‘view or edit’. You’ll be redirected to a screen showing your photo.
- Tap ‘add photo’ at the bottom of the screen.
- You’ll now be prompted to either take a photo with your phone or camera or to upload a photo from your library.
- Either way, once you’ve chosen a photo, you’ll be able to edit and resize the photo.
- Once you’re satisfied with your photo, click save.
If you need to go in and edit or delete your photo, follow steps 1-4. This time, at the bottom of your screen, select ‘view or edit’. Then, you can choose either ‘edit’ or ‘delete’ your photo depending on which you’re looking for.
Start Networking With a New LinkedIn Profile Pic
Although your profile picture isn’t the only important part of your LinkedIn profile, it certainly plays a big role in what people think of you. And, with this handy guide, you can now easily change your profile picture, whether it’s on mobile, the app, or a desktop.
In short, all you need to do is head to your profile and click the edit button on your photo. From there, you can upload and save an image to your LinkedIn profile.
So, what are you waiting for? Book an appointment at the studio and get ready to wow the professional world with a brand new headshot!